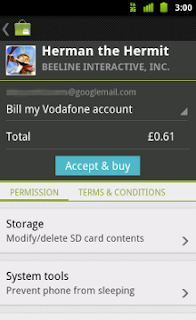[This post is by Roman Nurik, who is passionate about icons, with input from me and a bunch of the Framework engineers. —Tim Bray]
The number of people working on mobile apps, and specifically Android, is growing fast. Since modern mobile software-development is a relatively new profession, the community is growing by sucking in experts from related domains, one being web design and development.
It turns out that familiarity with web UI development, particularly using modern HTML5 techniques, can be a great primer for Android UI development. The Android framework and SDK have many analogues to tools and techniques in the Web repertoire of HTML, CSS, and JavaScript.
In this blog post, we’ll walk through a few web development features and look for matches in the world of Android UI development.
Device resolutions and physical sizes
One of the most important aspects of both Android UI design and web design is support for multiple screen resolutions and physical sizes. Just as your web app needs to work on any physical display and inside any size browser window, your native app needs to run on a variety of form factors, ranging from 2.5” phones to 10” tablets to (possibly) 50” TVs.
Let’s look at some ways in which CSS and Android allow for flexible and adaptive layouts.
Providing custom layouts for different resolutions
CSS3 media queries allow developers to include additional stylesheets to target different viewport and screen configurations. For example, developers can provide additional style rules or override existing styles for mobile devices. Although the markup (layout hierarchy) remains the same, CSS3 has several sophisticated techniques for completely transforming the placement of elements with different stylesheets.
Android has long offered a similar mechanism in resource directory qualifiers. This extends to many different types of resources (layouts, images or ‘drawables’, styles, dimensions, etc). Thus you can customize the view hierarchy as well as styling depending on device form factor, A base set of layouts for handsets can be extended for tablets by placing additional layouts in res/layout-xlarge or res/layout-sw600dp (smallest width 600 density-independent pixels) directories. Note that the latter syntax requires Android 3.2 or later.
Below is a CSS3 example of how one could hide a ‘left pane’ on smaller devices and show it on screens at least 600 pixels wide:
#leftPane {
display: none;
}
@media screen and (min-device-width:600px) {
#leftPane {
display: block;
}
}
The same could be accomplished on Android using multiple layout directories:
res/layout/foo.xml:
<FrameLayout>
<!-- a single pane -->
<View android:id="main_pane">
</FrameLayout>
res/layout-sw600dp/foo.xml:
<LinearLayout android:orientation="horizontal">
<!-- two panes -->
<View android:id="left_pane">
<View android:id="main_pane">
</LinearLayout>
As a side note, if you plan on creating multi-pane layouts, consider using fragments, which help break up your screens into modular chunks of both layout and code.
There are also other neat ways of using resource directory qualifiers. For example, you could create values/dimens.xml and values-sw600dp/dimens.xml files specifying different font sizes for body text, and reference those values in your layouts by setting android:textSize="@dimen/my_body_text_size". The same could be done for margins, line spacing, or other dimensions to help manage whitespace on larger devices.
‘Holy grail’ layouts
Web developers have long dreamt of an easy way to build a ‘holy grail’ 5-pane layout (header/footer + 3 vertical columns). There are a variety of pre-CSS3 tricks including position:fixed, float:left, negative margins, and so on, to build such layouts but CSS3 introduced the flexible box module, which simplifies this tremendously.

Figure: An archetypal “holy grail” layout
It turns out that grail is pretty holy for Android tablet apps, too, and in particular for tablets held sideways in landscape mode. A good approach involves the use of LinearLayout, one of the simplest and most popular of the Android layouts.
LinearLayout has this neat way to stretch its children to fit the remaining space, or to distribute available space to certain children, using the android:layout_weight attribute. If a LinearLayout has two children with a fixed size, and another child with a nonzero layout_weight, that other child view will stretch to fill the remaining available space. For more on layout_weight and other ways to make layouts more efficient (like switching from nested LinearLayouts to RelativeLayout), check out Layout Tricks: Creating Efficient Layouts.
Let’s take a look at some example code for implementing such a ‘holy grail’ layout on Android and on the web:
<LinearLayout xmlns:android="http://schemas.android.com/apk/res/android"
android:id="@+id/container"
android:layout_width="match_parent"
android:layout_height="match_parent"
android:orientation="vertical">
<!-- top pane -->
<View android:id="@+id/top_pane"
android:layout_width="match_parent"
android:layout_height="50dp" />
<LinearLayout android:id="@+id/middle_container"
android:layout_width="match_parent"
android:layout_height="0dp"
android:layout_weight="1"
android:orientation="horizontal">
<!-- left pane -->
<View id="@+id/left_pane"
android:layout_width="300dp"
android:layout_height="match_parent" />
<!-- center pane -->
<View id="@+id/center_pane"
android:layout_width="0dp"
android:layout_height="match_parent"
android:layout_weight="1" />
<!-- right pane -->
<View id="@+id/right_pane"
android:layout_width="300dp"
android:layout_height="match_parent" />
</LinearLayout>
<!-- bottom pane -->
<View android:id="@+id/bottom_pane"
android:layout_width="match_parent"
android:layout_height="50dp" />
</LinearLayout>
Note: Android tablet apps in landscape will generally show an action bar as the top pane and will usually have neither a right nor bottom pane. Also note that the action bar layout is automatically provided by the framework as of Android 3.0, and thus you don’t need to worry about positioning it.
And here’s an example implementation using the CSS3 flexible box model; notice the similarities:
<style>
html, body { margin: 0; height: 100%; }
#container {
height: 100%;
display: -webkit-box; /* like LinearLayout */
display: -moz-box;
-webkit-box-orient: vertical; /* like android:orientation */
-moz-box-orient: vertical;
}
#top, #bottom { height: 50px; }
#middle {
-webkit-box-flex: 1; /* like android:layout_weight */
-moz-box-flex: 1;
display: -webkit-box;
-webkit-box-orient: horizontal;
-moz-box-orient: horizontal;
}
#left, #right { width: 300px; }
#center {
-webkit-box-flex: 1;
-moz-box-flex: 1;
}
</style>
<div id="container">
<div id="top"></div>
<div id="middle">
<div id="left"></div>
<div id="center"></div>
<div id="right"></div>
</div>
<div id="bottom"></div>
</div>
Layered content
In CSS, with position:absolute, you can overlay your UI elements. On Android, you can use FrameLayout to achieve this. The child views in a frame layout are laid out on top of each other, with optional layout_gravity attributes indicating alignment with the parent frame layout.
Below is a contrived example of a FrameLayout with three children.

Figure: Example FrameLayout with three children (2 with top-left and 1 bottom-right alignment)

Figure: Isometric view of the example FrameLayout and its children.
The code for this example is as follows:
<FrameLayout xmlns:android="http://schemas.android.com/apk/res/android"
android:layout_width="300dp"
android:layout_height="200dp">
<!-- bottom-most child, with bottom-right alignment -->
<View android:layout_gravity="bottom|right"
android:layout_width="100dp"
android:layout_height="150dp" />
<!-- middle child, with top-left alignment -->
<View android:layout_gravity="top|left"
android:layout_width="200dp"
android:layout_height="175dp" />
<!-- top-most child, with top-left alignment →
<!-- also stretched to fill vertically -->
<View android:layout_gravity="top|left"
android:layout_width="100dp"
android:layout_height="match_parent" />
</FrameLayout>
Scrollable content
HTML, by default, flows in reading order and scrolls vertically. When content extends beyond the bottom of the browser, scrollbars automatically appear. Content panes can also be made individually scrollable using overflow:scroll or overflow:auto.
Android screen content isn’t scrollable by default. However, many content Views such as ListView and EditText offer scrolling, and any layout can be made scrollable by wrapping it in a ScrollView or HorizontalScrollView.
It’s also possible to add custom scrolling to views by using methods like View.scrollTo and helpers like Scroller in response to touch events. And for horizontal, snap-to-page-bounds scrolling, one can use the excellent new ViewPager class in the support library.
Below is an example of a ScrollView containing a single TextView child and the code needed to implement something like this.

Figure: A TextView inside a ScrollView, scrolled about half way.
<ScrollView xmlns:android="http://schemas.android.com/apk/res/android"
android:layout_width="match_parent"
android:layout_height="match_parent">
<!-- the scrollable content -->
<TextView android:layout_gravity="bottom|right"
android:layout_width="match_parent"
android:layout_height="wrap_content"
android:padding="32dp"
android:textSize="48sp"
android:text="The\nquick\nbrown\nfox\njumps\nover..." />
</ScrollView>
Custom layouts
Sometimes the positioning and layout behaviors you can achieve with CSS aren’t enough to achieve your desired layout. In those cases, developers fall back on JavaScript coupled with absolute positioning to place and size elements as needed.
Programmatically defined layouts are also possible on Android. In fact, they’re sometimes the most elegant and/or performant way of implementing a unique or otherwise tricky layout. Not happy with nesting LinearLayouts for implementing a 2x3 grid of navigation icons? Just extend ViewGroup and implement your own layout logic! (see an example DashboardLayout here). All the built-in layouts such as LinearLayout, FrameLayout, and RelativeLayout are implemented this way, so there generally aren’t the same performance implications with custom layouts as there are with scripted layout on the web.
Device densities
Web designers have long dealt with the reality that display densities vary, and that there wasn’t much they could do about it. This meant that for a long time web page graphics and UI elements had different physical sizes across different displays. Your 100px wide logo could be 1” wide on a desktop monitor or ¾” on a netbook. This was mostly OK, given that (a) pointing devices such as mice offered generally good precision in interacting with such elements and (b) browsers allowed visually-impaired users to zoom pages arbitrarily.
However, on touch-enabled mobile devices, designers really need to begin thinking about physical screen size, rather than resolution in pixels. A 100px wide button on a 120dpi (low density) device is ~0.9” wide while on a 320dpi (extra-high density) screen it’s only ~0.3” wide. You need to avoid the fat-finger problem, where a crowded space of small touch targets coupled with an imprecise pointing tool (your finger) leads to accidental touches. The Android framework tries really hard to take your layout and scale elements up or down as necessary to work around device-density differences and get a usable result on a wide range of them. This includes the browser, which scales a 160px <img> at 100% browser zoom up to 240px on a 240dpi screen, such that its physical width is always 1”.
Developers can achieve finer-grained control over this browser scaling by providing custom stylesheets and images for different densities, using CSS3 media query filters such as -webkit-max-device-pixel-ratio and <meta> viewport arguments such as target-densitydpi=device-dpi. For an in-depth discussion on how to tame this mobile browser behavior see this blog post: Pixel-perfect Android web UIs.
For native Android apps, developers can use resource directory qualifiers to provide different images per density (such as drawable-hdpi and drawable-mdpi). In addition, Android offers a special dimension unit called ‘density independent pixels’ (dp) which can (and should!) be used in layout definitions to offset the density factors and create UI elements that have consistent physical sizes across screens with different densities.
Features you don’t have out of the box
There are a few features that web designers and developers rely on that aren’t currently available in the Android UI toolkit.
Developers can defer to user-driven browser zooming and two-dimensional panning for content that is too small or too large for its viewport, respectively. Android doesn’t currently provide an out-of-the-box mechanism for two-dimensional layout zooming and panning, but with some extra legwork using existing APIs, these interactions are possible. However, zooming and panning an entire UI is not a good experience on mobile, and is generally more appropriate for individual content views such as lists, photos, and maps.
Additionally, vector graphics (generally implemented with SVG) are gaining in popularity on the Web for a number of reasons: the need for resolution independence, accessibility and ‘indexability’ for text-heavy graphics, tooling for programmatic graphic generation, etc. Although you can’t currently drop an SVG into an Android app and have the framework render it for you, Android’s version of WebKit supports SVG as of Android 3.0. As an alternative, you can use the very robust Canvas drawing methods, similar to HTML5’s canvas APIs, to render vector graphics. There are also community projects such as svg-android that support rendering a subset of the SVG spec.
Conclusion
Web developers have a number of different tools for frontend layout and styling at their disposal, and there are analogues for almost all of these in the world of Android UI engineering. If you’re wondering about analogues to other web- or CSS-isms, start a conversation out there in the Android community; you’ll find you’re not alone.