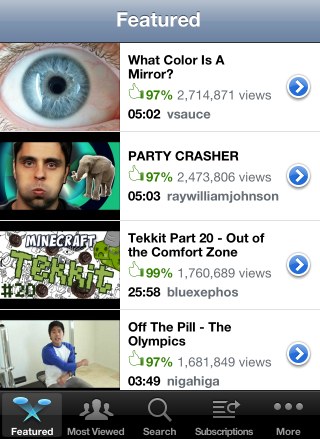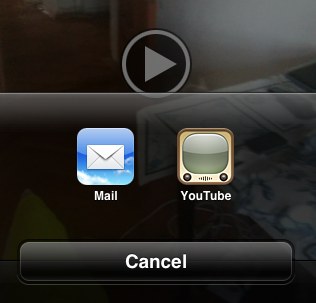Posted by Satoshi Kataoka and Ken Wakasa of the Android text input engineering teamThe Spelling Checker framework improves the text-input experience on Android by helping the user quickly identify and correct spelling errors. When an app uses the spelling checker framework, the user can see a red underline beneath misspelled or unrecognized words so that the user can correct mistakes instantly by choosing a suggestion from a dropdown list.
If you are an input method editor (IME) developer, the Spelling Checker framework gives you a great way to provide an even better experience for your users. You can add your own spelling checker service to your IME to provide consistent spelling error corrections from your own custom dictionary. Your spelling checker can recognize and suggest corrections for the vocabularies that are most important to your users, and if your language is not supported by the built-in spelling checker, you can provide a spelling checker for that language.
The
Spelling Checker APIs let you create your own spelling checker service with minimal steps. The framework manages the interaction between your spelling checker service and a text input field. In this post we’ll give you an overview of how to implement a spelling checker service. For details, take a look at the Spelling Checker Framework API Guide.
1. Create a spelling checker service class
To create a spelling checker service, the first step is to create a spelling checker service class that extends
android.service.textservice.SpellCheckerService.
For a working example of a spelling checker, you may want to take a look at the
SampleSpellCheckerService class in the SpellChecker sample app, available from the Samples download package in the Android SDK.
2. Implement the required methods
Next, in your subclass of
SpellCheckerService, implement the methods
createSession() and
onGetSuggestions(), as shown in the following code snippet:
@Override
public Session createSession() {
return new AndroidSpellCheckerSession();
}
private static class AndroidSpellCheckerSession extends Session {
@Override
public SuggestionsInfo onGetSuggestions(TextInfo textInfo, int suggestionsLimit) {
SuggestionsInfo suggestionsInfo;
... // look up suggestions for TextInfo
return suggestionsInfo;
}
}
Note that the input argument
textInfo of
onGetSuggestions(TextInfo, int) contains a single word. The method returns suggestions for that word as a
SuggestionsInfo object. The implementation of this method can access your custom dictionary and any utility classes for extracting and ranking suggestions.
For sentence-level checking, you can also implement
onGetSuggestionsMultiple(), which accepts an array of
TextInfo.
3. Register the spelling checker service in AndroidManifest.xml
In addition to implementing your subclass, you need to declare the spelling checker service in your manifest file. The declaration specifies the application, the service, and a metadata file that defines the Activity to use for controlling settings. Here’s an example:
<manifest xmlns:android="http://schemas.android.com/apk/res/android"
package="com.example.android.samplespellcheckerservice">
<application android:label="@string/app_name">
<service
android:label="@string/app_name"
android:name=".SampleSpellCheckerService"
android:permission="android.permission.BIND_TEXT_SERVICE">
<intent-filter>
<action
android:name="android.service.textservice.SpellCheckerService" />
</intent-filter>
<meta-data
android:name="android.view.textservice.scs"
android:resource="@xml/spellchecker" />
</service>
</application>
</manifest>
Notice that the service must request the permission
android.permission.BIND_TEXT_SERVICE to ensure that only the system binds to the service.
4. Create a metadata XML resource file
Last, create a metadata file for your spelling checker to define the Activity to use for controlling spelling checker settings. The metadata file can also define subtypes for the spelling checker. Place the file in the location specified in the
element of the spelling checker declaration in the manifest file.
In the example below, the metadata file spellchecker.xml specifies the settings Activity as
SpellCheckerSettingsActivity and includes subtypes to define the locales that the spelling checker can handle.
<spell-checker xmlns:android="http://schemas.android.com/apk/res/android"
android:label="@string/spellchecker_name"
android:settingsactivity="com.example.SpellCheckerSettingsActivity" />
<subtype
android:label="@string/subtype_generic"
android:subtypeLocale="en" />
</spell-checker>
That’s it! Your spelling checker service is now available to client applications such as your IME.
Bonus points: Add batch processing of multiple sentences
For faster, more accurate spell-checking,
Android 4.1 (Jelly Bean) introduces APIs that let clients pass multiple sentences to your spelling checker at once.
To support sentence-level checking for multiple sentences in a single call, just override and implement the method
onGetSentenceSuggestionsMultiple(), as shown below.
private static class AndroidSpellCheckerSession extends Session {
@Override
public SentenceSuggestionsInfo[] onGetSentenceSuggestionsMultiple(
TextInfo[] textInfo, int suggestionsLimit) {
SentenceSuggestionsInfo[] sentenceSuggestionsInfos;
... // look up suggestions for each TextInfo
return sentenceSuggestionsInfos
}
}In this case,
textInfo is an array of
TextInfo, each of which holds a sentence. The method returns lengths and offsets of suggestions for each sentence as a
SentenceSuggestionsInfo object.
Documents and samples
If you’d like to learn more about how to use the spelling checker APIs, take a look at these documents and samples:
- Spelling Checker Framework API Guide — a developer guide covering the Spelling Checker API for clients and services.
- SampleSpellCheckerService sample app — helps you get started with your spelling checker service.
- You can find the app at /samples/android-15/SpellChecker/SampleSpellCheckerService in the Samples download.
- HelloSpellChecker sample app — a basic app that uses a spelling checker.
- You can find the app at /samples/android-15/SpellChecker/HelloSpellChecker in the Samples download.
To learn how to download sample apps for the Android SDK, see
Samples.
Join the discussion on
+Android Developers