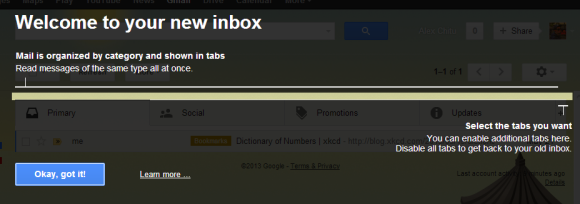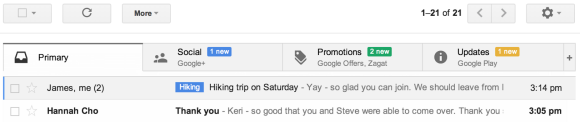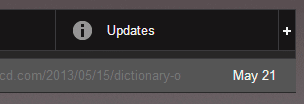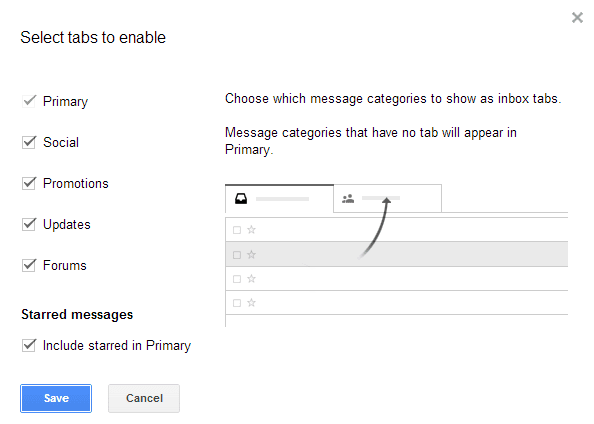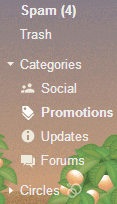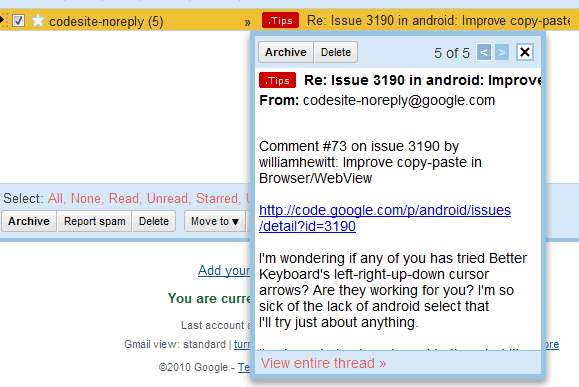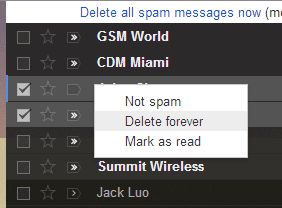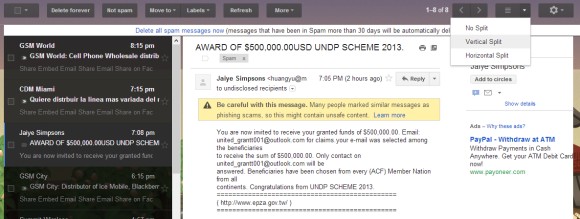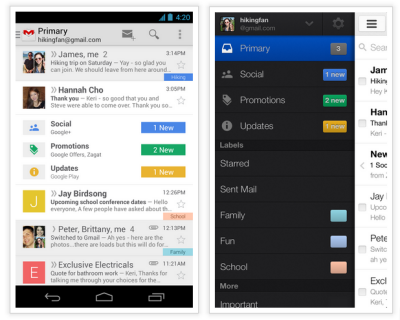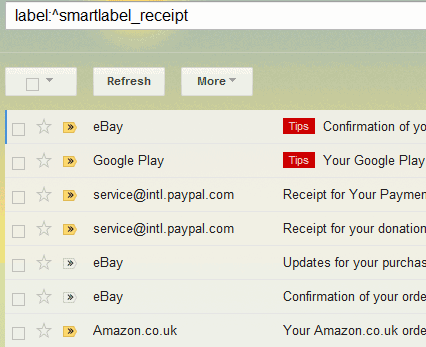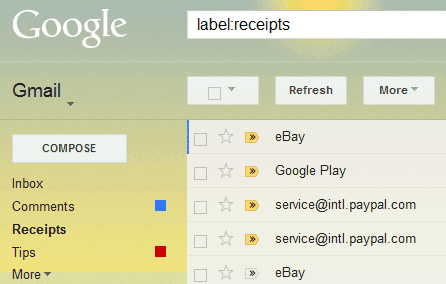Selecting the time is a 2-part process: you first select the hour and then the number of minutes. The time picker is based on a real 24-hour clock.


Selecting the date is straightforward: Google uses a scrolling calendar that's great for picking a date from the current month or next month. If you want to pick a date from a different year, tap the year and you can quickly switch to 2014, 2015 or any other year.

Here are the standard time/date Android pickers that were previously used by the Google Calendar app. "Each picker provides controls for selecting each part of the time (hour, minute, AM/PM) or date (month, day, year). Using these pickers helps ensure that users can pick a time or date that is valid, formatted correctly, and adjusted to the user's locale."

And here are the original pre-Honeycomb pickers:

The control for repeating events looks much better. "You can now set events to repeat every Tuesday and Thursday, every month, or every 7 weeks, it's completely up to you," informs the Android blog.

Now you can pick different colors for events and calendars:

There's also a different way to select time zones: instead of showing a long list of time zones, countries and regions, Google Calendar lets you enter the country name and it displays the relevant time zones.

I've found it easy to compare the old and new controls because my phone has both the stock Calendar app and the Google Calendar app from Google Play. It's a good idea to disable the notifications for one of the apps if you don't want to get multiple notifications for the same event.